Оглавление
Введение
Термины и определения
1. Начальный экран
2. Способы авторизации
2.1. Создание пин-кода
2.2. Создание Touch ID/Face ID (iOS)
2.3. Авторизация по пин-коду
2.4. Авторизация по Touch ID/Face ID (iOS)
2.5. Смена пин-кода
3. Работа с учётной записью
3.1 Регистрация учетной записи
3.2 Удаление учетной записи
4. Главный экран
5. Сортировка и фильтр инфопанели
6. Работа с картой
7. Карточка объекта
8. Работа с меню списка объектов
9. Работа с инцидентами
10. Работа с отчетами
11. Создание отчета
12. Дополнительные возможности
Введение
Термины и определения
1. Начальный экран
2. Способы авторизации
2.1. Создание пин-кода
2.2. Создание Touch ID/Face ID (iOS)
2.3. Авторизация по пин-коду
2.4. Авторизация по Touch ID/Face ID (iOS)
2.5. Смена пин-кода
3. Работа с учётной записью
3.1 Регистрация учетной записи
3.2 Удаление учетной записи
4. Главный экран
5. Сортировка и фильтр инфопанели
6. Работа с картой
7. Карточка объекта
8. Работа с меню списка объектов
9. Работа с инцидентами
10. Работа с отчетами
11. Создание отчета
12. Дополнительные возможности
Введение
Мобильное приложение ПО КМУТ («ЭХО-Смарт») 1.0. представляет собой инструмент для доступа к Системе КМУТ с помощью мобильного устройства под управлением операционной системы iOS или Android.
Запустив мобильное приложение, пользователь может получить всю интересующую его информацию по текущему состоянию объектов.
С помощью приложения возможно получать следующую информацию:
Внимание: для полноценной работы мобильного приложения необходимо подключиться к сети Интернет и пройти процедуру авторизации.
Мобильное приложение ПО КМУТ («ЭХО-Смарт») 1.0. представляет собой инструмент для доступа к Системе КМУТ с помощью мобильного устройства под управлением операционной системы iOS или Android.
Запустив мобильное приложение, пользователь может получить всю интересующую его информацию по текущему состоянию объектов.
С помощью приложения возможно получать следующую информацию:
- отслеживать ситуацию на объектах мониторинга, используя карту или статистические сводки;
- следить за количеством используемого трафика на объектах;
- рассчитывать затраты на основе предоставляемой информации;
- создавать отчеты по индивидуальном запросу.
Внимание: для полноценной работы мобильного приложения необходимо подключиться к сети Интернет и пройти процедуру авторизации.
Термины и определения
Дашборд (инфопанель) – интерактивная панель с информацией, сгруппированной на одном экране;
Инцидент – незапланированное прерывание или снижение качества ИТ-услуги;
Мобильное приложение ПО КМУТ («ЭХО-Смарт») 1.0– программа для доступа к Системе КМУТ с Устройства Пользователя и размещаемое в магазине мобильных приложений;
Оборудование КМУТ – Оборудование контроля, мониторинга и управления трафиком;
Пользователь – физические лица, пользователи сервисов Системы КМУТ: заказчики, специалисты объектов мониторинга, операторы связи;
Система КМУТ – Система контроля, мониторинга и управления трафиком;
Техподдержка – круглосуточное предоставление услуг помощи и/или технической консультации по работе продуктов и услуг Оборудования или Системы КМУТ;
Устройство – мобильное устройство Пользователя на базе операционных систем iOS или Android;
Face ID – сканер объёмно-пространственной формы лица человека, разработанный корпорацией Apple;
Touch ID – сканер отпечатков пальцев, разработанный корпорацией Apple.
Дашборд (инфопанель) – интерактивная панель с информацией, сгруппированной на одном экране;
Инцидент – незапланированное прерывание или снижение качества ИТ-услуги;
Мобильное приложение ПО КМУТ («ЭХО-Смарт») 1.0– программа для доступа к Системе КМУТ с Устройства Пользователя и размещаемое в магазине мобильных приложений;
Оборудование КМУТ – Оборудование контроля, мониторинга и управления трафиком;
Пользователь – физические лица, пользователи сервисов Системы КМУТ: заказчики, специалисты объектов мониторинга, операторы связи;
Система КМУТ – Система контроля, мониторинга и управления трафиком;
Техподдержка – круглосуточное предоставление услуг помощи и/или технической консультации по работе продуктов и услуг Оборудования или Системы КМУТ;
Устройство – мобильное устройство Пользователя на базе операционных систем iOS или Android;
Face ID – сканер объёмно-пространственной формы лица человека, разработанный корпорацией Apple;
Touch ID – сканер отпечатков пальцев, разработанный корпорацией Apple.
1. Начальный экран
После запуска приложения откроется начальный экран (рис. 1).
При отсутствии интернет-соединения появится сообщение об ошибке (рис. 2).
После запуска приложения откроется начальный экран (рис. 1).
При отсутствии интернет-соединения появится сообщение об ошибке (рис. 2).

Рис.1

Рис.2
2. Способы авторизации
2.1. Создание пин-кода
Окно создания пин-кода появляется после начального экрана первого запуска приложения (рис. 3). Установка пин-кода повышает безопасность данных пользователя.
2.1. Создание пин-кода
Окно создания пин-кода появляется после начального экрана первого запуска приложения (рис. 3). Установка пин-кода повышает безопасность данных пользователя.

Рис.3
2.2. Создание Touch ID / Face ID
При наличии технической возможности Устройства для удобства авторизации есть возможность использовать Touch ID (рис. 4) или Face ID (рис. 5).
При наличии технической возможности Устройства для удобства авторизации есть возможность использовать Touch ID (рис. 4) или Face ID (рис. 5).

Рис.4

Рис.5
2.3. Авторизация по пин-коду
Для авторизации в приложении надо ввести раннее заданный пин-код или использовать Touch ID/Face ID по отпечатку/лицу Пользователя (рис. 6).
После трёх попыток появляется экран, осведомляющий пользователя о блокировке авторизации на 15 минут (рис. 7).
Для авторизации в приложении надо ввести раннее заданный пин-код или использовать Touch ID/Face ID по отпечатку/лицу Пользователя (рис. 6).
После трёх попыток появляется экран, осведомляющий пользователя о блокировке авторизации на 15 минут (рис. 7).

Рис.6

Рис.7
2.4. Авторизация по TouchID/Face ID
Для авторизации в приложении надо ввести раннее заданный пин-код или использовать Touch ID/Face ID по отпечатку/лицу Пользователя (рис. 8-9).
Для авторизации в приложении надо ввести раннее заданный пин-код или использовать Touch ID/Face ID по отпечатку/лицу Пользователя (рис. 8-9).

Рис.8

Рис.9
2.5. Смена пин-кода
Для смены пин-кода следует перейти в раздел «Ещё» в нижней части экрана и нажать на кнопку «Изменить пин-код».
Аналогичное окно будет, если на окне ввода PIN-кода необходимо сбросить пароль после нажатия кнопки «Забыли пароль?».
Приложение попросит сперва придумать пароль (рис.10), затем подтвердить его (рис. 11).
Для смены пин-кода следует перейти в раздел «Ещё» в нижней части экрана и нажать на кнопку «Изменить пин-код».
Аналогичное окно будет, если на окне ввода PIN-кода необходимо сбросить пароль после нажатия кнопки «Забыли пароль?».
Приложение попросит сперва придумать пароль (рис.10), затем подтвердить его (рис. 11).

Рис.10

Рис.11
3. Работа с учетной записью
3.1 Регистрация учетной записи
После успешной авторизации пользователю будет предложено создать новую учётную запись (рис. 12) или выбрать учётную запись/проект (рис. 13).
После успешной авторизации пользователю будет предложено создать новую учётную запись (рис. 12) или выбрать учётную запись/проект (рис. 13).

Рис.12

Рис.13
3.2 Удаление учетной записи
При удалении учетной записи приложение запросит подтверждение на удаление всех проектов, ранее привязанных к ней (рис. 14).
При удалении учетной записи приложение запросит подтверждение на удаление всех проектов, ранее привязанных к ней (рис. 14).

Рис. 14
4. Главный экран
После входа в свою учётную запись пользователь попадает на главный экран дашборда (рис. 15). Здесь же пользователь при необходимости может сменить учётную запись/проект (рис. 16). Нажав на кнопку с названием проекта, пользователь может переименовать учётную запись (рис. 17). Также пользователь может удалить учётную запись (рис. 18).
После входа в свою учётную запись пользователь попадает на главный экран дашборда (рис. 15). Здесь же пользователь при необходимости может сменить учётную запись/проект (рис. 16). Нажав на кнопку с названием проекта, пользователь может переименовать учётную запись (рис. 17). Также пользователь может удалить учётную запись (рис. 18).

Рис.15
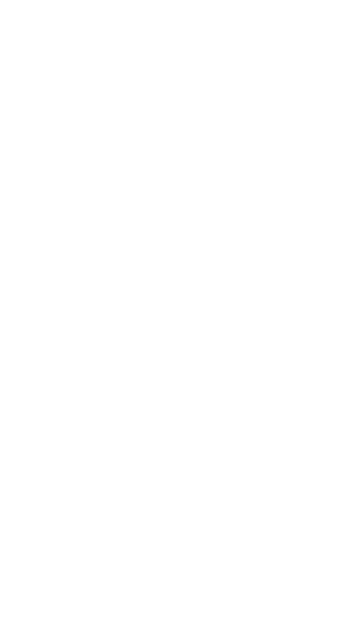
Рис.16

Рис.17

Рис.18
5. Сортировка и фильтр инфопанели
Сортировка осуществляется по следующим критериям (рис. 19–20):
Сортировка осуществляется по следующим критериям (рис. 19–20):
- по регионам,
- по объектам,
- по ведомствам,
- по каналам связи,
- по статусам объектов.

Рис.19

Рис.20

Рис.21
6. Работа с картой
Для использования карты, где можно посмотреть объекты в каждом регионе, следует нажать на кнопку «Карта» в нижней части экрана (рис. 22). Для просмотра статуса объектов следует нажать на точку на карте (рис. 23). Для просмотра более подробной информации по объекту (рис. 24) следует нажать на сам объект на карте (рис. 25).
Для использования карты, где можно посмотреть объекты в каждом регионе, следует нажать на кнопку «Карта» в нижней части экрана (рис. 22). Для просмотра статуса объектов следует нажать на точку на карте (рис. 23). Для просмотра более подробной информации по объекту (рис. 24) следует нажать на сам объект на карте (рис. 25).
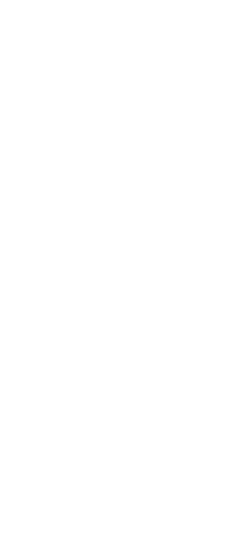
Рис.22

Рис.23

Рис.24

Рис.25
7. Карточка объекта
Действия в карточке объекта:
- позвонить в техническую поддержку;
- чат;
- показать инциденты;
- сформировать отчет;
- показать объект на карте.
Также на карточке объекта можно посмотреть краткую информацию о состоянии каналов связи, оборудования или сервисов (рис. 26). По каждому каналу связи можно дополнительно узнать статистическую информацию в виде отдельного графика (рис. 27) или в виде мультиграфика (рис. 29). Селектор выборки характеристик позволяет фильтровать данную информацию в зависимости от её типа (рис. 28).
Действия в карточке объекта:
- позвонить в техническую поддержку;
- чат;
- показать инциденты;
- сформировать отчет;
- показать объект на карте.
Также на карточке объекта можно посмотреть краткую информацию о состоянии каналов связи, оборудования или сервисов (рис. 26). По каждому каналу связи можно дополнительно узнать статистическую информацию в виде отдельного графика (рис. 27) или в виде мультиграфика (рис. 29). Селектор выборки характеристик позволяет фильтровать данную информацию в зависимости от её типа (рис. 28).

Рис.26

Рис.27

Рис.28

Рис.29
8. Работа с меню списка объектов
Это меню предоставляет список объектов, по умолчанию группированных по регионам (рис. 30). Нажав на атрибут группировки, можно раскрыть полный список объектов, имеющих данный атрибут (рис. 31). Также объекты можно отсортировать по другим признакам (рис. 32).
Это меню предоставляет список объектов, по умолчанию группированных по регионам (рис. 30). Нажав на атрибут группировки, можно раскрыть полный список объектов, имеющих данный атрибут (рис. 31). Также объекты можно отсортировать по другим признакам (рис. 32).

Рис.30

Рис.31

Рис.32
9. Работа с инцидентами
Для просмотра инцидентов следует нажать на одноименную кнопку в нижней части экрана, после чего откроется соответствующее окно (рис. 33) с меню фильтрации. Инциденты можно фильтровать по разным категориям, регион, статус, период и так далее. После применения фильтрации осуществляется поиск инцидентов в базе данных с последующим отображением части из них (сортировка по дате создания) на экране устройства (рис. 34). Для отображения следующей части инцидентов необходимо прокрутить список вниз.
Для просмотра инцидентов следует нажать на одноименную кнопку в нижней части экрана, после чего откроется соответствующее окно (рис. 33) с меню фильтрации. Инциденты можно фильтровать по разным категориям, регион, статус, период и так далее. После применения фильтрации осуществляется поиск инцидентов в базе данных с последующим отображением части из них (сортировка по дате создания) на экране устройства (рис. 34). Для отображения следующей части инцидентов необходимо прокрутить список вниз.

Рис.33

Рис.34
10. Работа с отчётами
При переходе в меню «Ещё» при нажатии на кнопку «Отчёты» (рис. 35) пользователь может просмотреть все сгенерированные ранее отчеты (рис. 36).
При переходе в меню «Ещё» при нажатии на кнопку «Отчёты» (рис. 35) пользователь может просмотреть все сгенерированные ранее отчеты (рис. 36).

Рис.35

Рис.36
11 Создание отчёта
Пользователь может создать отчёт по параметрам (рис. 37-38). Также отчёты могут создаваться с разными временными параметрами (рис. 39-41).
Пользователь может создать отчёт по параметрам (рис. 37-38). Также отчёты могут создаваться с разными временными параметрами (рис. 39-41).

Рис.37

Рис.38

Рис.39-41
12. Дополнительные возвожности
Рассмотрим приведенные в меню «Ещё» дополнительные возможности мобильного приложения (рис. 42):
Рассмотрим приведенные в меню «Ещё» дополнительные возможности мобильного приложения (рис. 42):
- «Звонок в техподдержку» – вызов в техническую службу Системы КМУТ по номеру +78001000107 (звонок бесплатный на территории Российской Федерации);
- «Руководство по эксплуатации» – настоящее Руководство по эксплуатации мобильного приложения. Имеется ссылка на скачивание Руководства в формате PDF;
- «Использовать Face ID» – возможность использования на мобильных устройствах с операционной системой iOS функции Face ID (см. п. 2.2, 2.4);
- «Изменить PIN-код» – возможность изменения PIN-кода, используемый при запуске мобильного приложения (см. п. 2.5);
- «Сбросить настройки Инфопанели» – сброс настроек отображения объектов и применяемых фильтров в Инфопанели. Это действие необратимо;
- «Сбросить настройки графиков» – сброс настроек отображения графиков при просмотре объектов. Это действие необратимо;
- «Сбросить настройки объектов» – сброс настроек фильтрации и группировки объектов при просмотре. Это действие необратимо;
- «Отладка» – процесс локализации и передачи ошибок в группу разработки, обнаруженных при использовании мобильного приложения;
- «Обновить базу» – принудительная синхронизация мобильного приложения с Системой КМУТ для обновления информации об объектах;
- «Выход» – выход из текущей учетной записи/проекта и переход на список учетных записей/проектов.

Рис.42